레노버 S340-14api 랜카드 셀프 교체 방법, 후기 인텔 AX200 NGW
안녕하세요! 오늘은 가성비 갑 노트북 레노버 아이디어패드 S340-14api r5의 랜카드 교체를 해보았습니다.
많은 분들이 s340 아이디어패드 구매 후 인터넷 속도 문제로 고민 많으시더라구요. 줌 zoom 회의나 구글 행아웃, 구글 meet 등 인터넷 강의를 듣다가 인터넷 문제로 수업 중 튕김 같은 문제를 이야기하시죠.
그래서 오늘 이 교체로 바꿔보겠습니다!
오늘의 제품 인텔 ax200 랜카드

인텔 랜카드(인터넷, 블루투스 연결 지원) wifi6 지원하는 AX200 를 주문했습니다.
알리익스프레스에서 구매하는 것과 네이버 통해서 구매하는 것 거의 차이 없으니 빠른 배송을 받을 수 있는 네이버 구매로 결정했습니다. 18,000원 정도 합니다.
아 그리고 ac9260도 네이버에서 구매하면 18,000원 정도하는데, ax200이 상위 버전이라고 보시면 되구요.
가격도 비슷한데 ax200으로 하시는 걸 추천드립니다.
자 이제 기존 인터넷 속도 측정을 해볼께요
speedtest.net -여기로 가시면 됩니다.
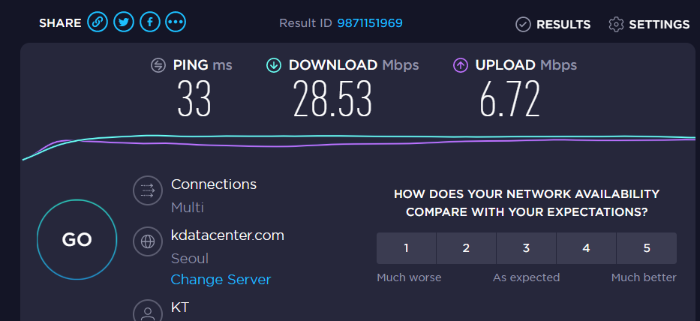
30메가 다운도 안나와요.

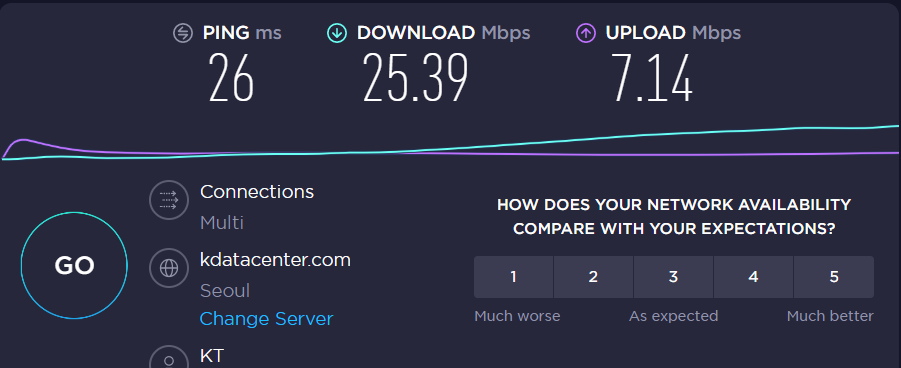
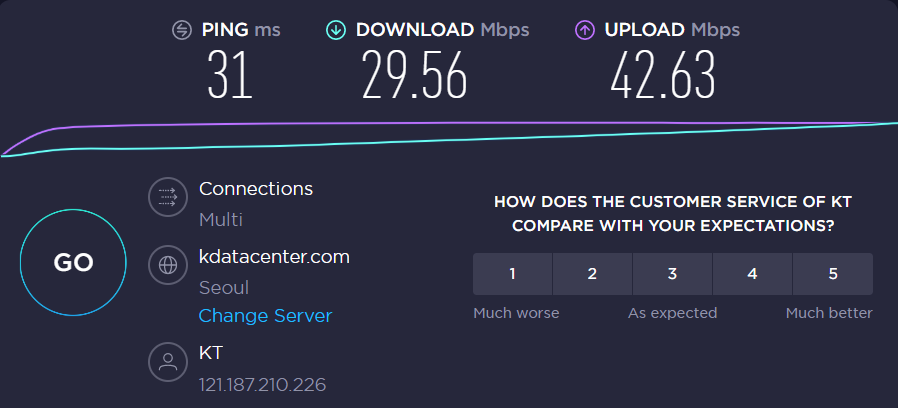
오락가락하지만 대충 이정도?
다운 속도 30메가 안나오고 업로드 속도도 불안정하죠.

노트북 하판을 열어야 교체가 가능합니다.
그러려면 T5 드라이버 별모양 드라이버가 필요해요.
이건 쿠팡에서 주문했습니다. 한 배송비까지 4천원 미만.
저게 두 개 다해서 25,000원 미만인거죠.
제가 산 1,500원 드라이버
“파트너스 활동을 통해 일정액의 수수료를 제공받을 수 있음" 아마도 50원?ㅋ

케이스에 담겨온 ax200ngw
열어봅니다.
모델명이랑 자세하게 볼 수 있어요.

s340-14api 노트북인데요
저기 보이는 나사들 그냥 다 풀어주세요.
다 풀어서 흔들흔들 고정 안되게요!
완전히 분리시켜도 좋구요!

별모양 나사가 잘돌아갑니다
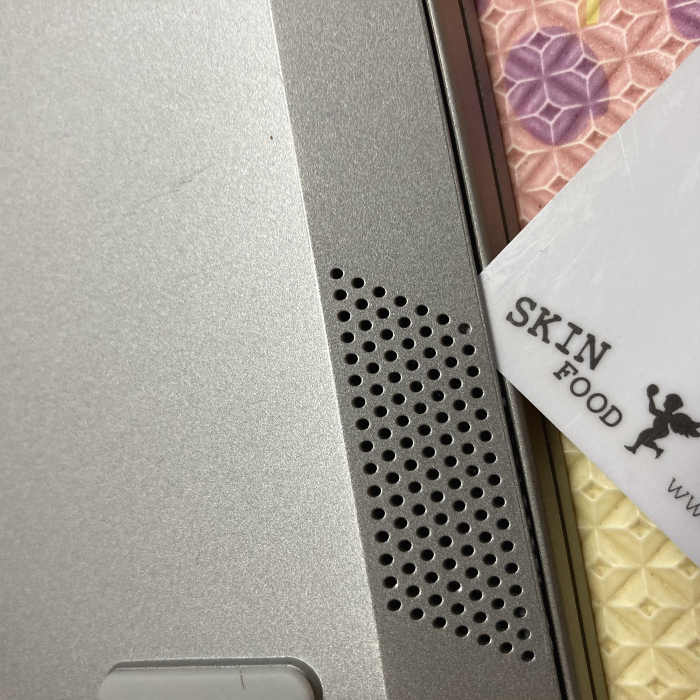
저 사이에 카드 같은 걸로 넣어서 분리하시면 잘 됩니다!
살짝 들어서 또도독 하면서 일어나요

하판을 열었습니다!!
이렇게 되었죠! 사진을 찍읍시다 여기서!
어떻게 배치되어 있는지 확인하세요!

별은 랜카드 위치
화살표는 파워선
동그라미는 파워선을 뽑을 때 먼저 제거해야할 나사 3개

여기 배터리에서 나온 선 보이세요?
요거를 딱 뽑아줘야 고장이 안난다고 합니다.
상당히 낮은 확률로 고장이 난다고 해요.

이런 식으로 뽑으려면 안뽑혀요
배터리를 고정시키는 나사 3개가 있는데 그걸 빼주셔야 합니다.
나사를 풀고 빼면 잘빠집니다.
하지만 저는 귀찮기 때문에, 패스..ㅎㅎㅎㅎㅎㅎㅎㅎ 고장 안나겠지 하는 바람으로 무시하고 갔어요 ㅋㅋ

랜카드 보호를 위해 스펀지가 붙어있습니다.
살살살살 뜯으세요! 조심!!
아! 하판 여셨으면 사진 찍어두세요!! 선 어떻게 위치하나 이런 것 참고하세요!

여기서 사진찍다가 찢어버렸어..ㅎㅎㅎ
뭐 크게 상관은 없습니다.

스펀지에 기존 랜카드 스티커가 붙어버렸네요 ㅎㅎ

이걸 이제 교체하는 겁니다.
사진이 조금 초점이 나갔네요

저기 위에 있는 흰색, 검은색 케이블 2개를 빼시고
나사를 돌려서 빼시고 여기서는 +십자 드라이버가 필요해요!
케이블은 뽑으실 때 민감하니 조심조심 손으로 살살 돌리면서 좌우로 조금씩 움직이면서 시도하면 똑 뽑혀요
항상 조심하세요.
그리고 십자 드라이버로 나사를 빼시면 됩니다!
그러면 그냥 당기면 슥 빠져요!

마찬가지로 ax200을 넣어주고요.
역순으로 하죠!
드라이버로 나사를 고정하면서 랜카드가 고정됩니다.
그리고 저기 보이는 하얀색 검은색 화살표 그리고 숫자 잘 보세요!
1번 2번 쓰여있으니 순서대로!

살살 돌리면서 자리 잡고 똑 ! 소리 날때까지 적당한 힘으로 눌러주면 딱 고정이 됩니다.
선 모양도 잘 기억하셔서 참고하세요!

그렇게 교체가 끝나면 하판을 덮으세요!
t5 드라이버로 다시 모든 나사를 조여주면 끝!
자 이제 노트북을 킵니다!
그러면 intel 랜카드 드라이버가 있어야 설치하고 작동이 됩니다.

무조건!!!! 필수!!! 미리 다운 받아두세요!
인터넷 랜을 연결해서 인터넷 연결하는 것이 아니면 랜카드 드라이버 설치 미리 해야합니다!
그래야 와이파이 잡을 수 있거든요. 미리 안하면 랜카드 교체후 와이파이 사용할 수 가 없어요.
1. 자신의 노트북이 32비트 지원인지 64비트 지원인지 확인하세요!
컴퓨터 성능 확인하시는 곳 아시죠? 시스템정보에서 확인하세요!
저는 64비트 지원이라 wifi와 블루투스 드라이버 64비트로 다운 받아서 설치했습니다.
인텔 ax200 드라이버 다운은 당연히 인텔 사이트에서!
https://downloadcenter.intel.com/ko/product/189347/intel-wi-fi-6-ax200
인텔® Wi-Fi 6 AX200(Gig+)용 다운로드
인텔 제품에 대한 지원 소프트웨어, 바이오스, 유틸리티, 펌웨어 및 패치를 포함하여 새로운 드라이버와 이전에 릴리스된 드라이버를 다운로드하십시오.
downloadcenter.intel.com
자 그리고 이제 교체 후에 속도 측정
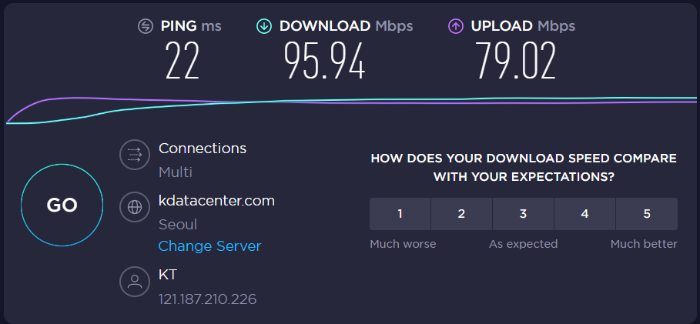
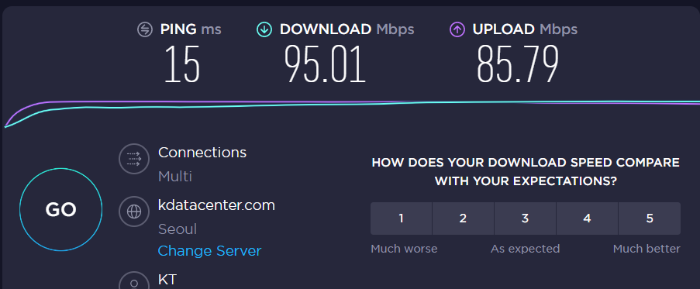
다운로드 속도 30에서 90이상으로 넘어온 거 보이세요? 업로드 속도도 확실히.!
그리고
300M 인터넷으로 연결했을 경우
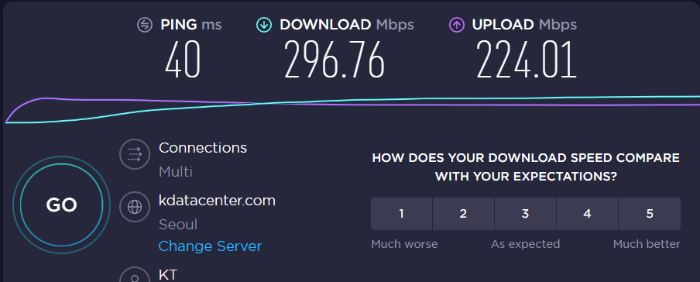
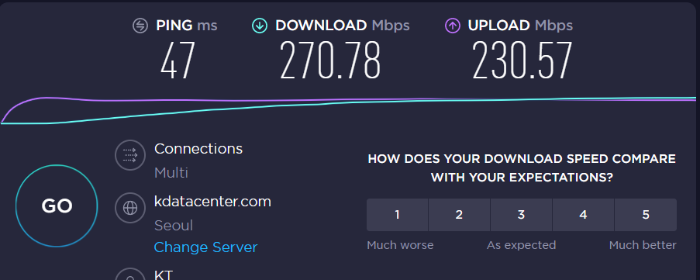
이 정도 나오네요
확실히 인터넷 끊김이 줄어들었습니다! 실시간 강의 등 인터넷 문제로 고생하신다면 셀프교체 추천해요.
정말 똥손이라면 .... 주변 센터, 컴퓨터 수리점 가세요.. 제발.!
진짜 찐짜 말해주고 싶은 것!!!!!!
1. 드라이버 설치 후에 전에 설치되었던 인터넷 드라이버 지우세요. 왜냐하면, 블루투스 마우스 사용 혹은 블루투스 키보드 사용하고 있으셨다면 그거 못잡을 수도 있어요.인식이 안되는 거죠. 그러니 1. 장치관리자에 가셔서 보기 클릭 숨겨진 드라이버 보이게 하세요2. 블루투스 드라이버 3. 인터넷 드라이버 지우세요. ax200 을 위해 다운받아두었던 드라이버 두 가지 1) 블루투스 드라이버 2) 인터넷 드라이버 설치하세요! 저 고생했습니다. ㅠ그러면 모든 게 정상적으로 됩니다.
도움이 되셨다면 구독 @ 좋아요@
ㄱㄱㄱㄱㄱㄱㄱㄱㄱㄱㄱ
궁금한 것 댓글주세요~
